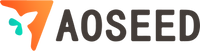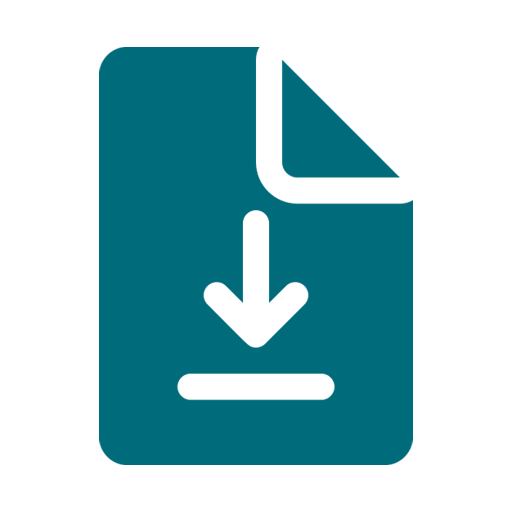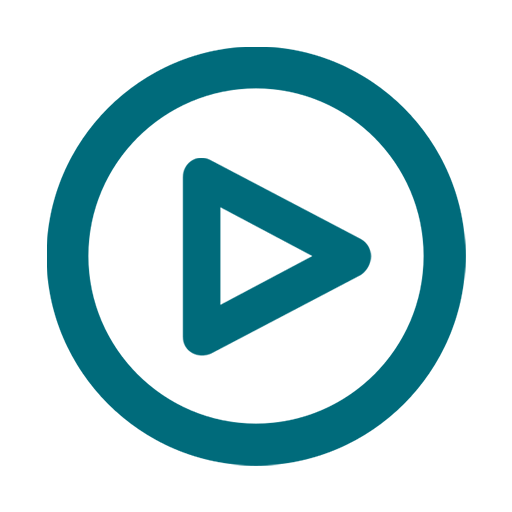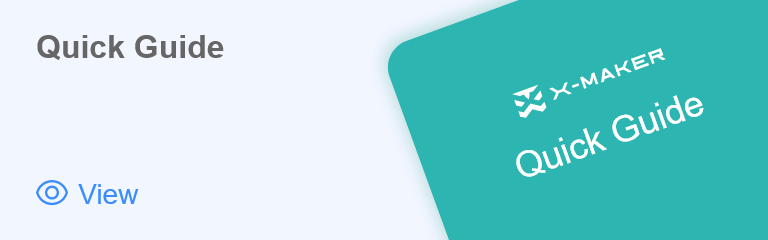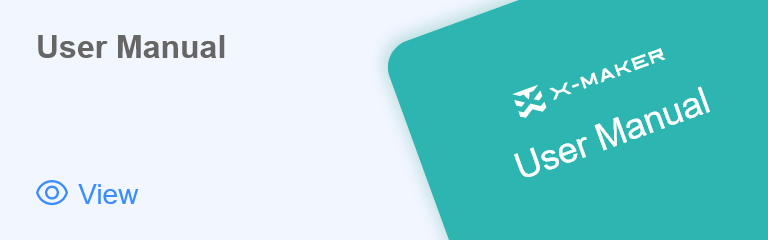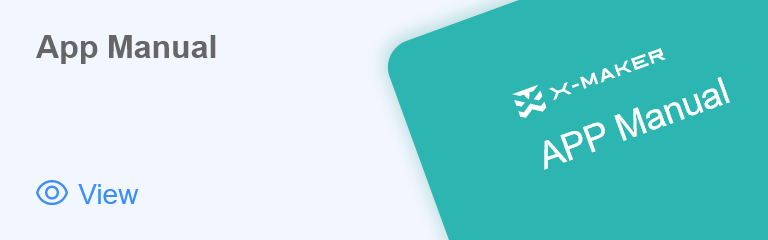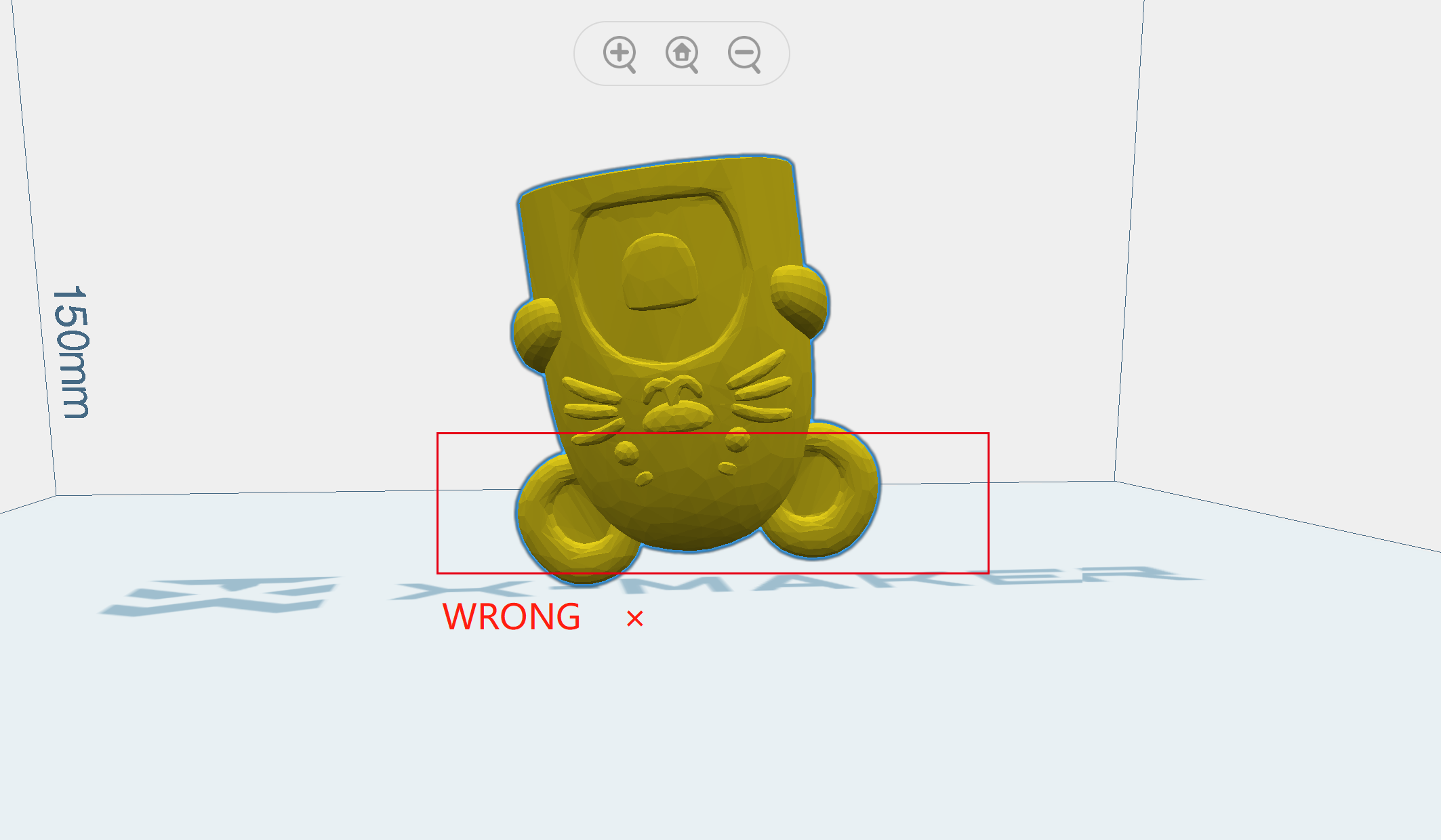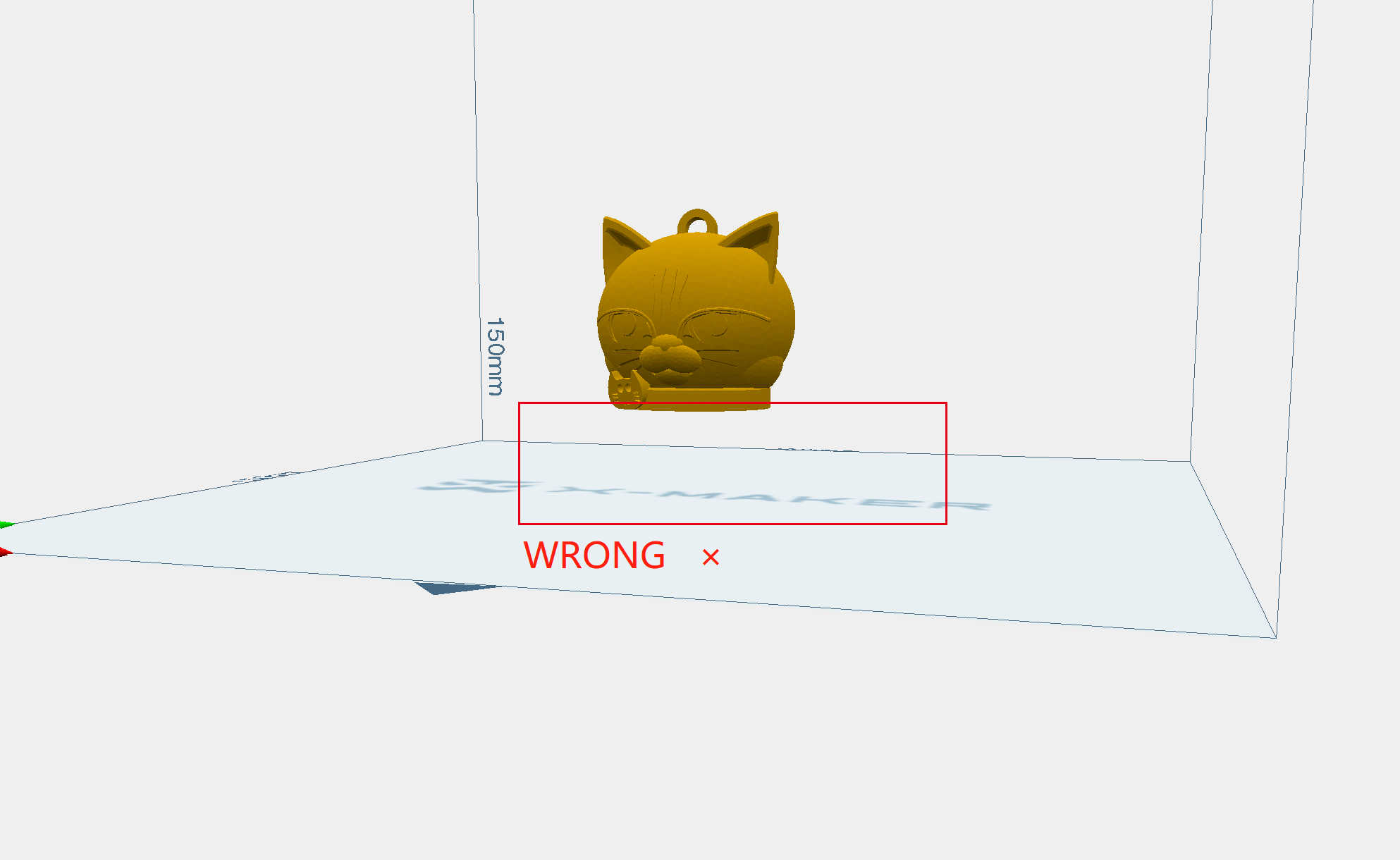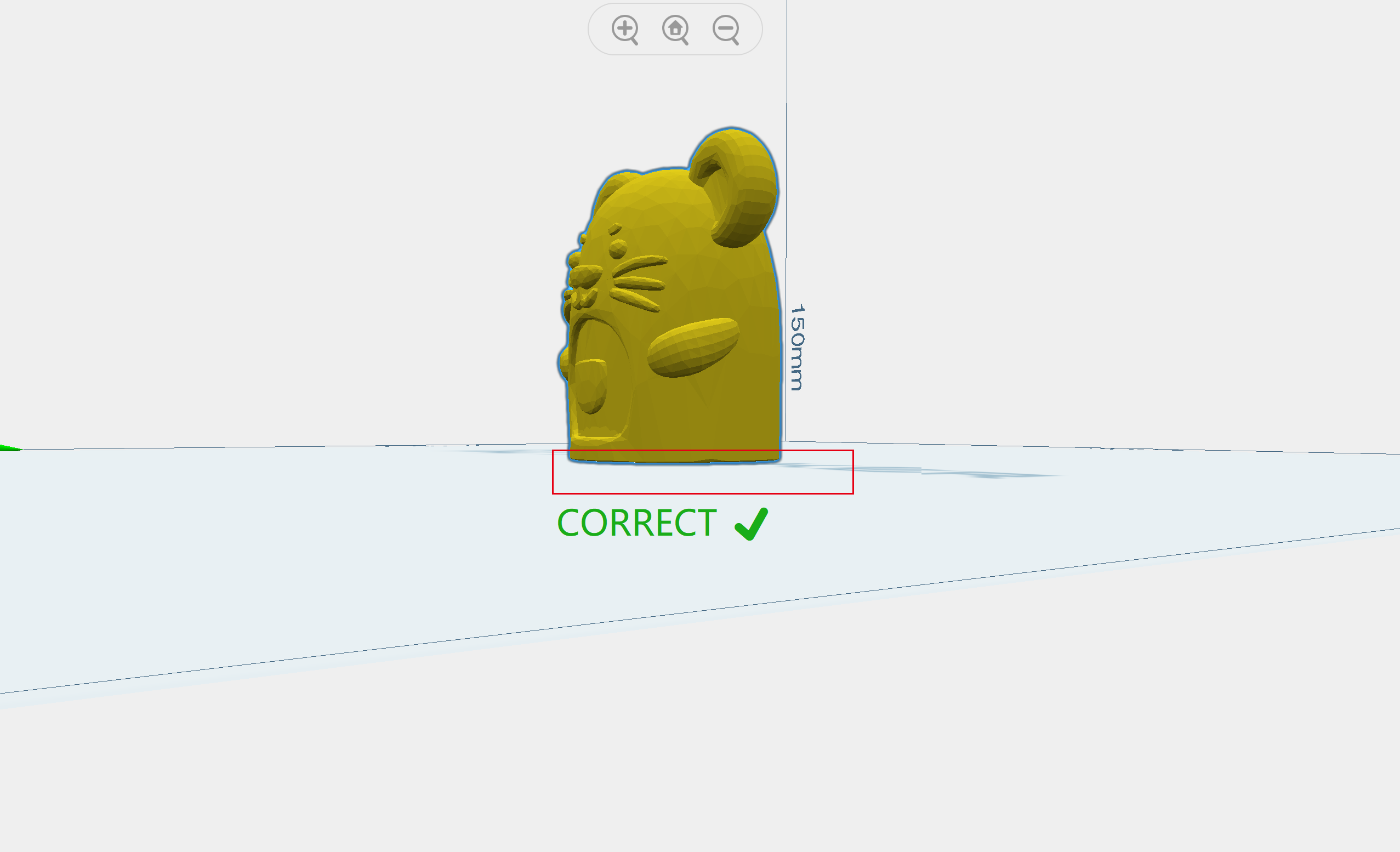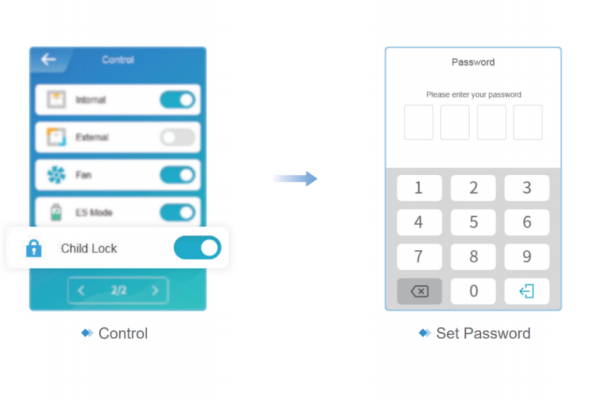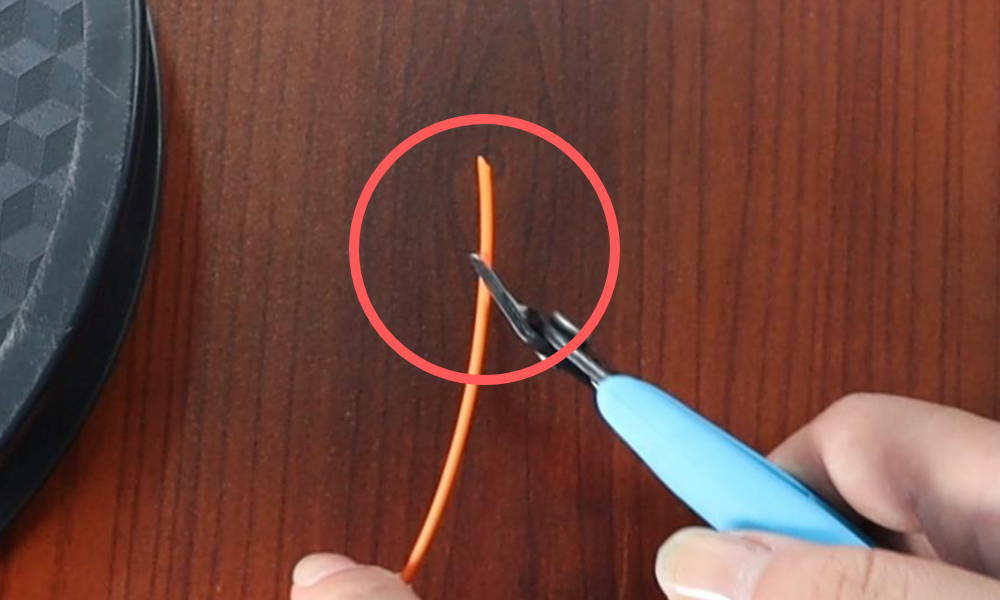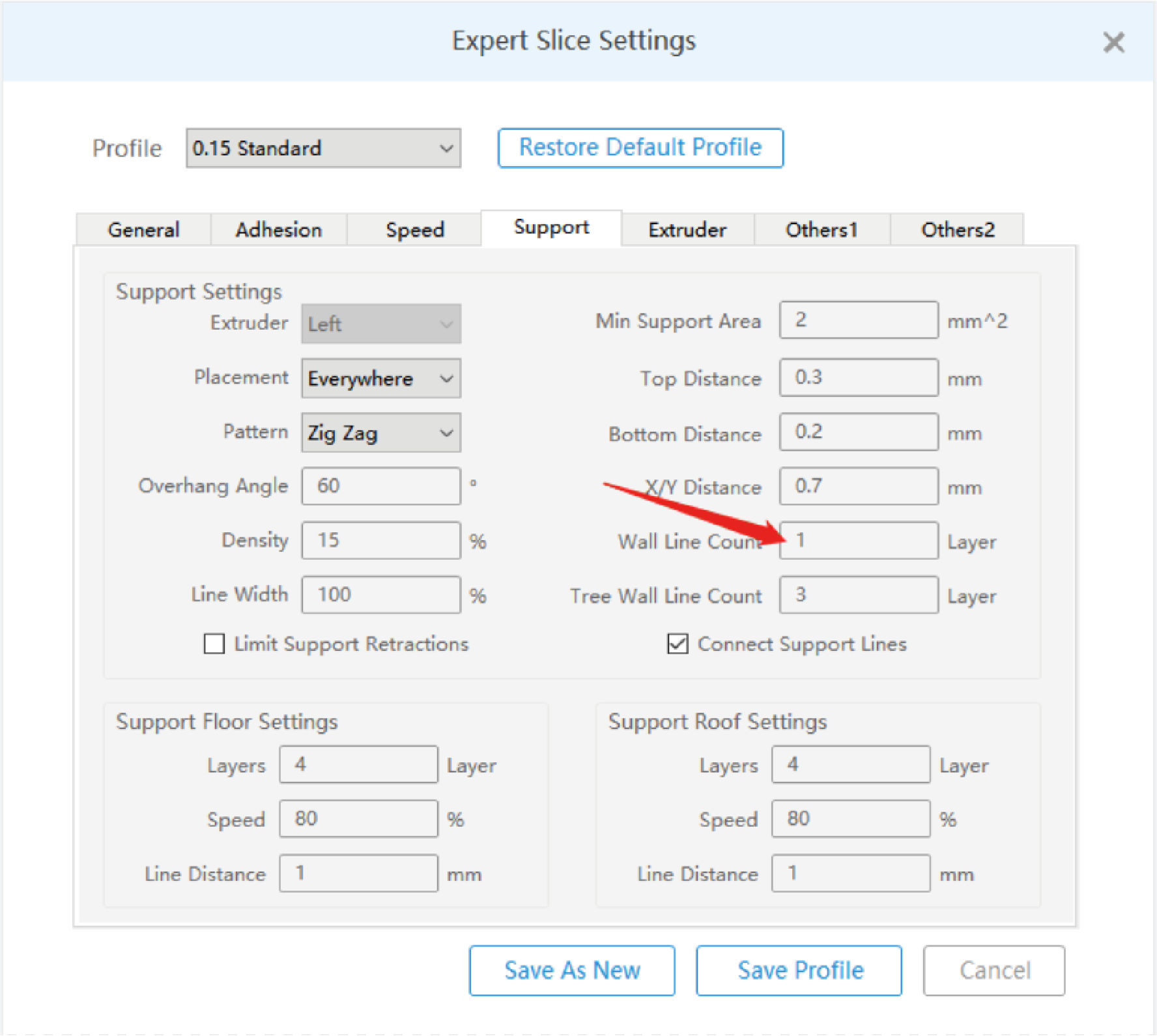➊ To get started with your X-MAKER, you should download the latest version of X-MAKER App first. It is available either in the Apple App
Store, Google Play Store or here.
➋ Then decompress the file after the download and install it on the device(PC/Android tablet/iPad) you prefer to use.
➌ The next step is to power on your X-MAKER 3D printer, connect it to your device, set the print and load filament. You can find the exact
step-by-step instructions here.
➍ After everything’s setup, you can now open the X-MAKER App or the software on your PC to create your AOSEED account. You may also
login with your Google/Facebook account directly without registering an account.
For more information you can download the X-MAKER user manual and check it out.